Remote Desktop Protocol, atau yang lebih umum dikenal dengan RDP, adalah suatu protokol jaringan khusus yang bisa dimanfaatkan untuk menghubungkan dua perangkat komputer. Remote Desktop bertujuan agar bisa mengakses atau mengoperasikan desktop komputer Windows dari perangkat komputer lain.
Sebelum kita melangkah lebih jauh, sebagai informasi tambahan kalian juga perlu mengetahui terlebih dahulu seprti apa cara kerja dari Remote Desktop Protocol di Windows. RDP bisa dijalankan pada semua jenis versi Windows untuk digunakan sebagai Remote Desktop Client.
Sedangkan agar bisa terhubung ke komputer tersebut dibutuhkan paling tidak versi Windows 10 Pro ataupun Windows 10 Enterprise. Untuk bisa menggunakan Remote Desktop Protocol di Windows 10, kamu tidak wajib memiliki sistem operasi yang sama ada kedua komputer. Artinya kamu juga bisa menggunakan versi Windows yang lain yang lebih lama misalnya Windows 7, Windows 8.1, bahkan OS Linux.
Pada halaman blog ini saya akan melakukan remote dekstop dari 3 mode yaitu :
1. Remote Dekstop melalui RDP
2. Remote Dekstop melalui Chrome
3. Remote Dekstop melalui Handphone
Cara remote dekstop melalui RDP
1. Secara umum firewall akan membatasi atau malah memblokir akses koneksi yang beresiko terhadap komputer kalian. Hal ini membuat software tersebut tidak bisa berjalan dengan normal. Maka dari itu kita perlu mematikan Windows Firewall terlebih dahulu dengan cara buka menu search bar > ketik windows firewall > Ubah status yang sebelumnya On menjadi Off > OK

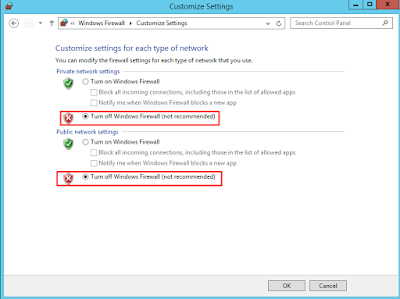
- Tampilan jika firewall dimatikan
2. Aktifkan remote dekstop dengan cara, buka menu search bar > System.
3. Klik pada tab Remote settings.
4. Izinikan remote jarak jauh dengan mengklik kolom Allow connection kemudian klik Select Users
5. Tambahkan User Accounts dengan mengklik tab Add
6. Tambahkan nama domain yang nantinya akan kita remote di client jika sudah klik OK
- Langkah terakhir yaitu dengan mengklik OK
maka RDP sudah aktif windows sudah bisa diremote
Uji coba meremote dekstop dari PC Client
Untuk contoh disini saya meremote windows server R2 menggunakan windows 10
1. Sebelum meremote kita harus mengetahui IP lokal pada PC yang ingin diremote
2. Jika sudah mengetahui buka search tool bar > Remote Dekstop Connection
3. Masukkan IP lokal yang ingin diremote.
4. Masukkan nama user dan password milik PC yang ingin diremote
- Klik Yes untuk mengkoneksikannya
- Maka tampilannya akan seperti ini yang menandakan kita sedang meremote dekstop PC lain.
Cara Remote Dekstop melalui Chrome
PC yang ingin diremote
1. Buka halaman webshite chrome remote dekstop > klik pada Remote Access
2. Login menggunakan email
3. Klik ikon unduh untuk menyiapkan akses jarak jauh
4. Tambahkan Chrome Remote Dekstop ke Chrome > klik Add extension
5. Klik Setuju dan Install
6. Masukkan nama yang nantinya akan diremote dari client
7. Masukkan PIN yang berupa angka
- Tampilan yang menandakan PC siap di remote
PC Client yang akan meremote
- Lakukan hal yang sama seperti PC yang akan di remote yaitu menambahkan chrome remote dekstop, login email dan lain-lain, jika sudah klik pada PC yang akan diremote
- Masukkan PIN yang sudah dikonfigurasi sebelumnya di PC yang akan diremote
- Berikut tampilan yang menandakan kita sedang meremote PC lain.
Remote Dekstop melalui Handphone
1. Intsall terlebih dahulu aplikasinya.
2. Login dengan akun yang sama, maka otomatis daftar PC sudah ada
3. Masukkan PIN milik PC yang akan diremote.
- Berikut tampilan yang menandakan HP sedang meremote dekstop.
Semoga bermanfaat, Terima kasih




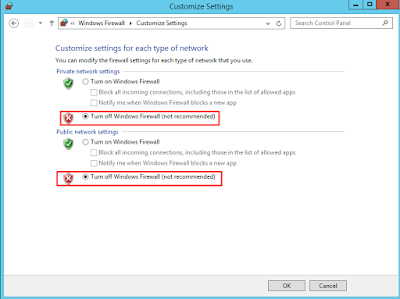
































0 Komentar